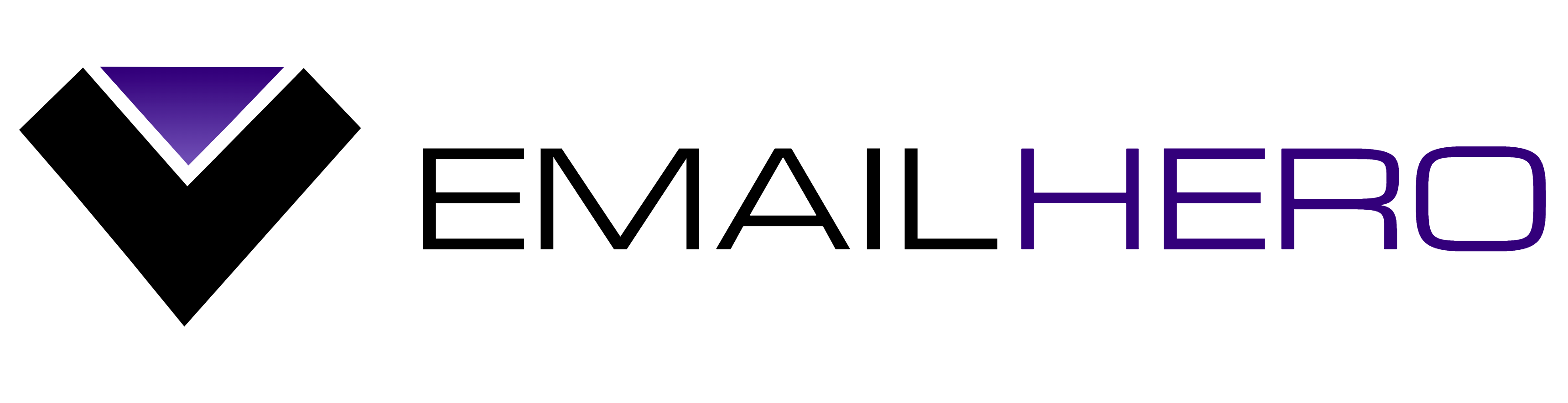# Brand Templates
Templates are the endproducts of Email Hero, that you can deploy to the live backend. On the live backend, the templates are already containing the content that is coming from your CMS. Since deployed templates have their URLs, your ESP can fetch the most up-to-date version from there.
Side-note
Both brands and templates have to have a URL-friently name. These URL-friently names will be part of the final URL of a template on the live backend.
You can find your brand templates by clicking the icon in the navbar on the left-hand-side.
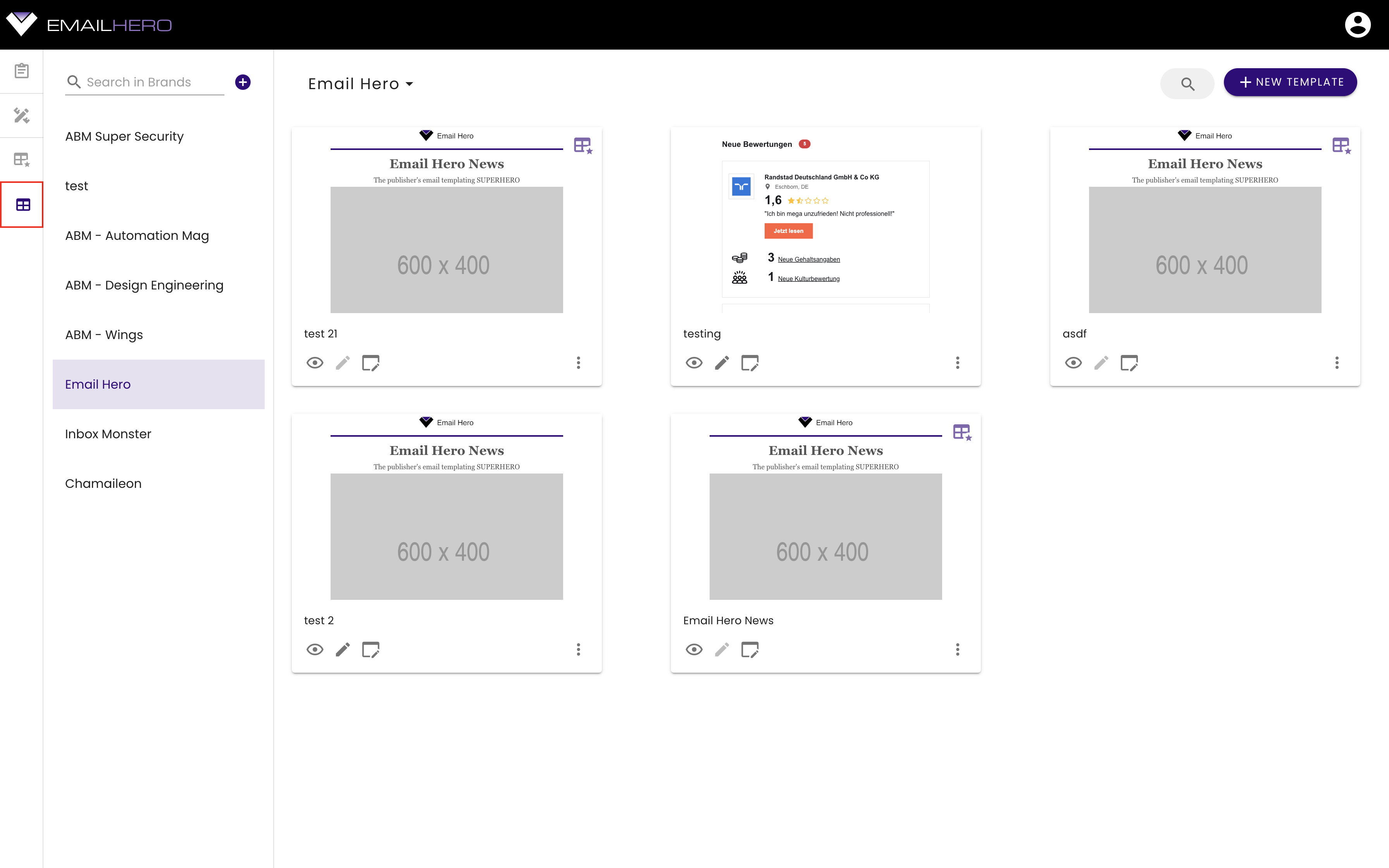
On the left hand side, right next to the navigation bar, you can manage your brands. Adding, removing, and renamming brands work in the very same way as we described it on the Application Structure page, in the navigation list section.
You can preview a template by clicking on the following button:
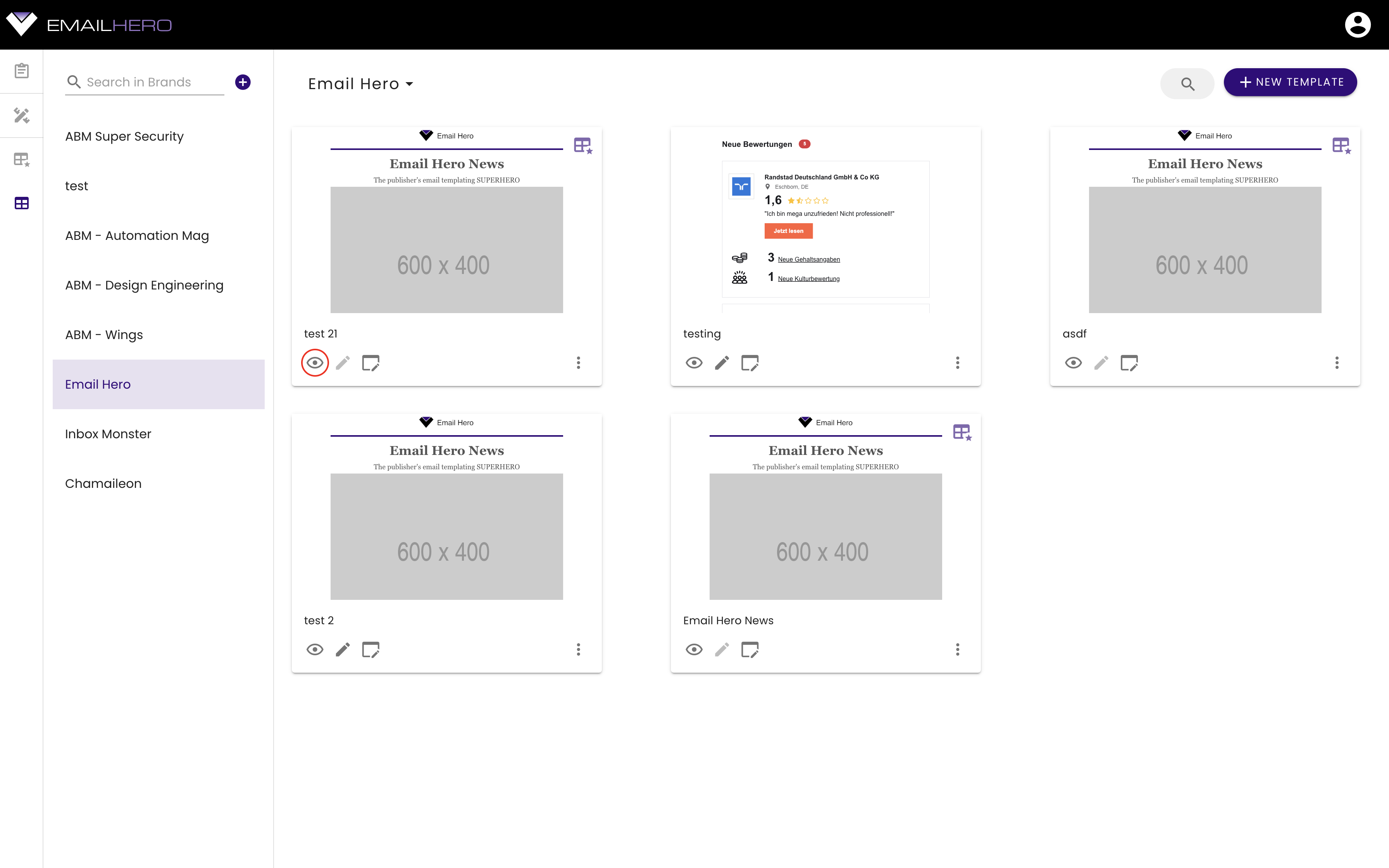
If you want to edit the template, click the highlighted button:
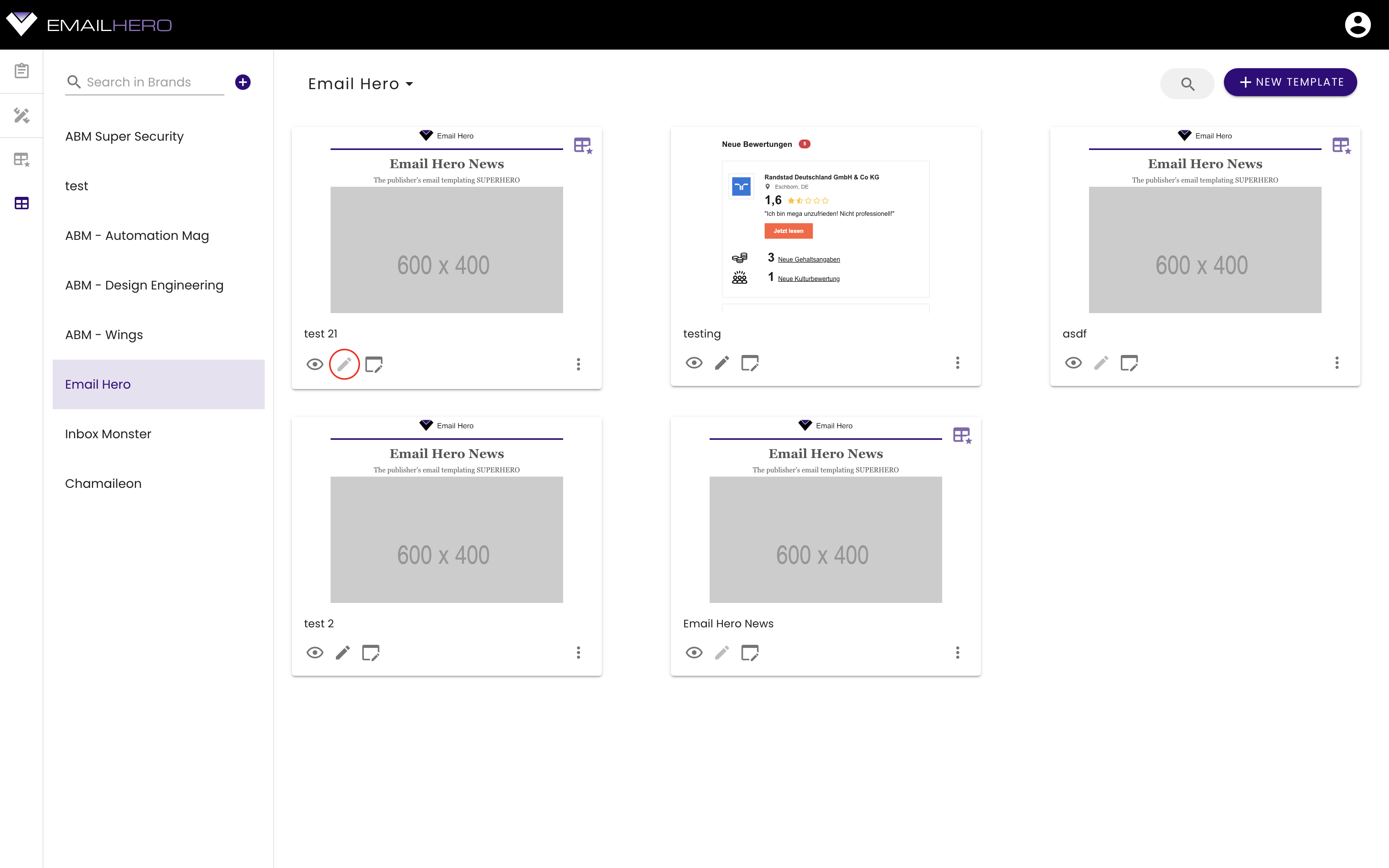
There are more actions available via the following dropdown:
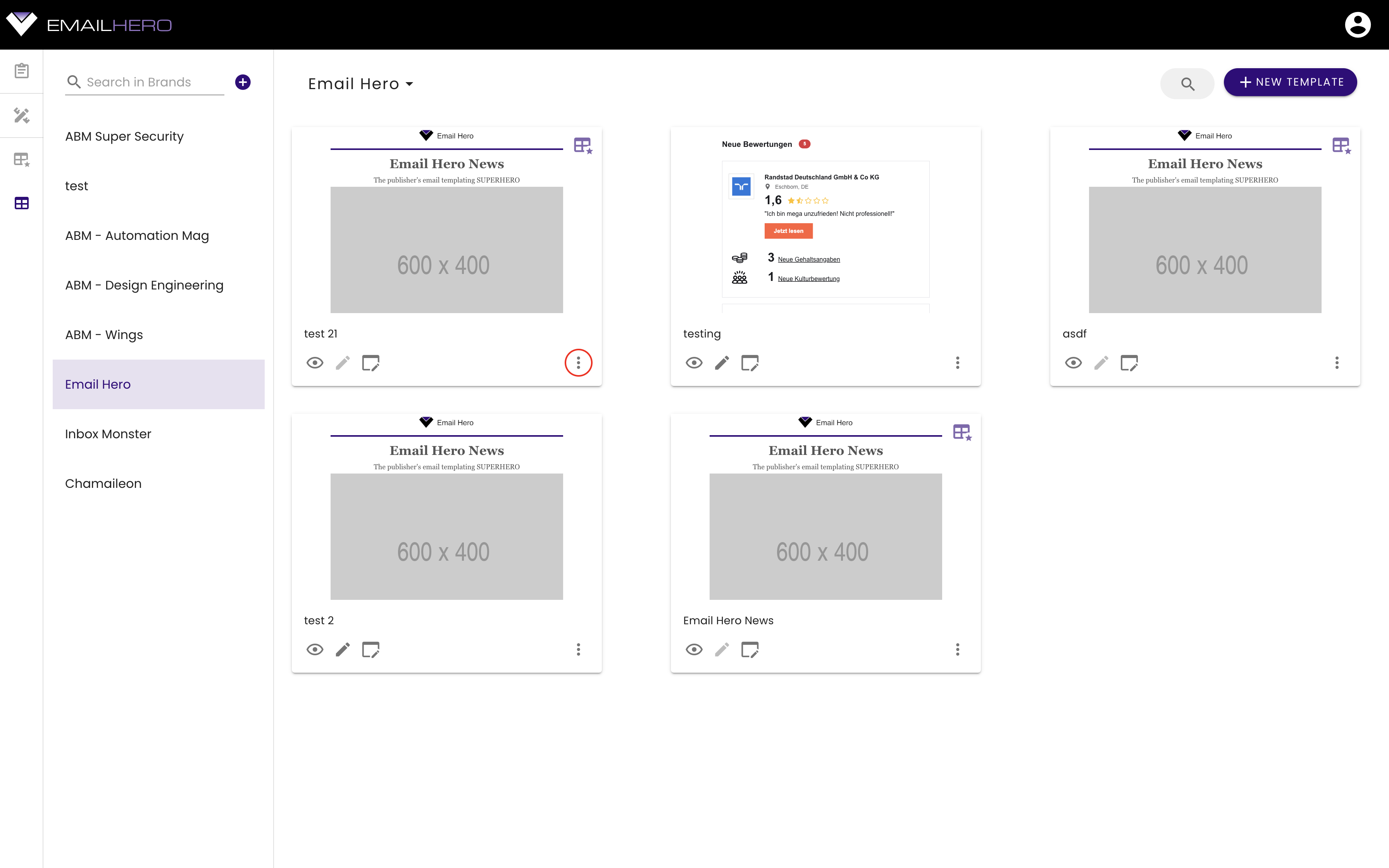
# Template page
You can open a template page by clicking on the highlighted icon on one of the template cards.
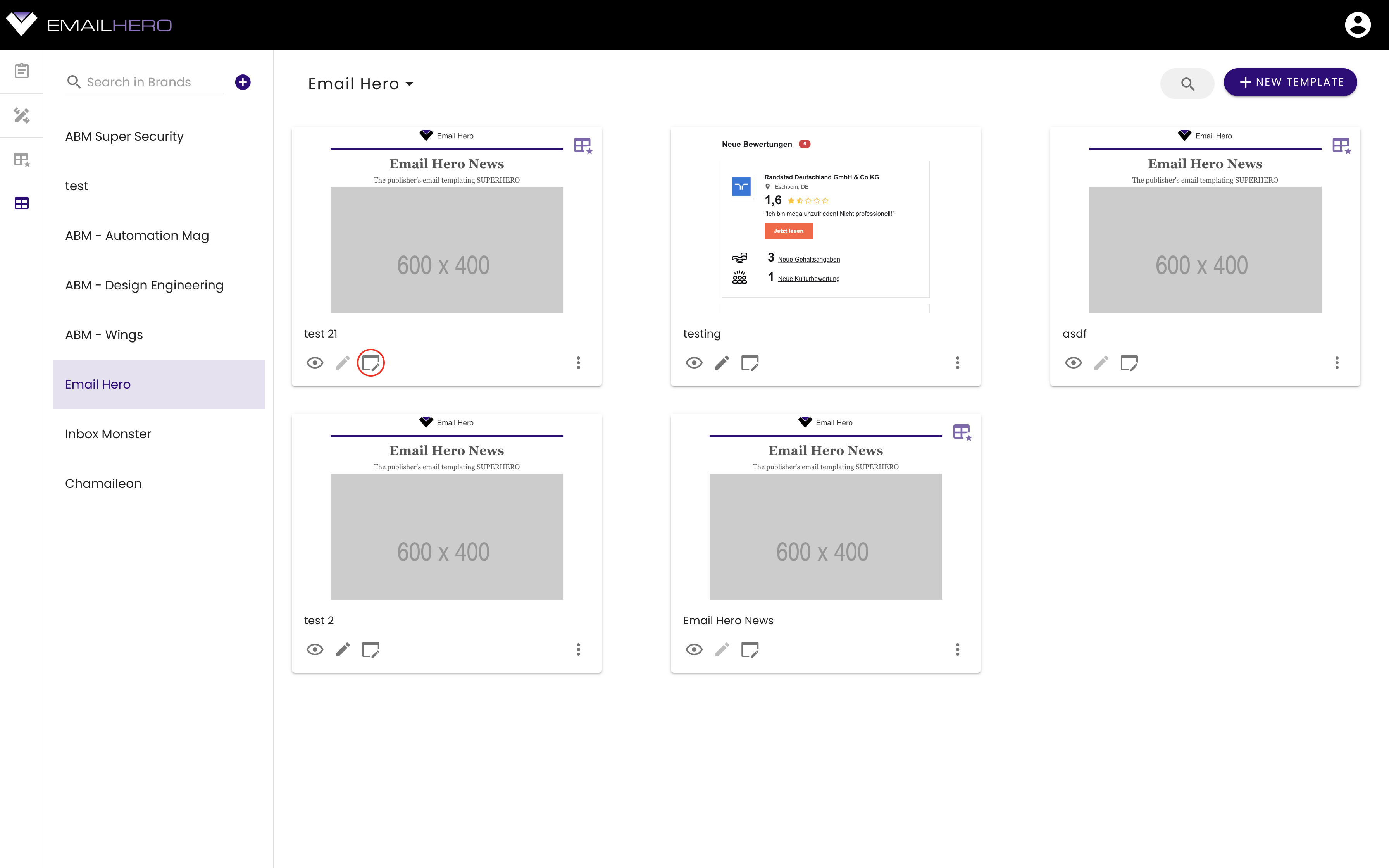
If your template is already deployed, you can check out the template's mobile and desktop version. You can also reach the template related functionalities described in the upcoming sections.
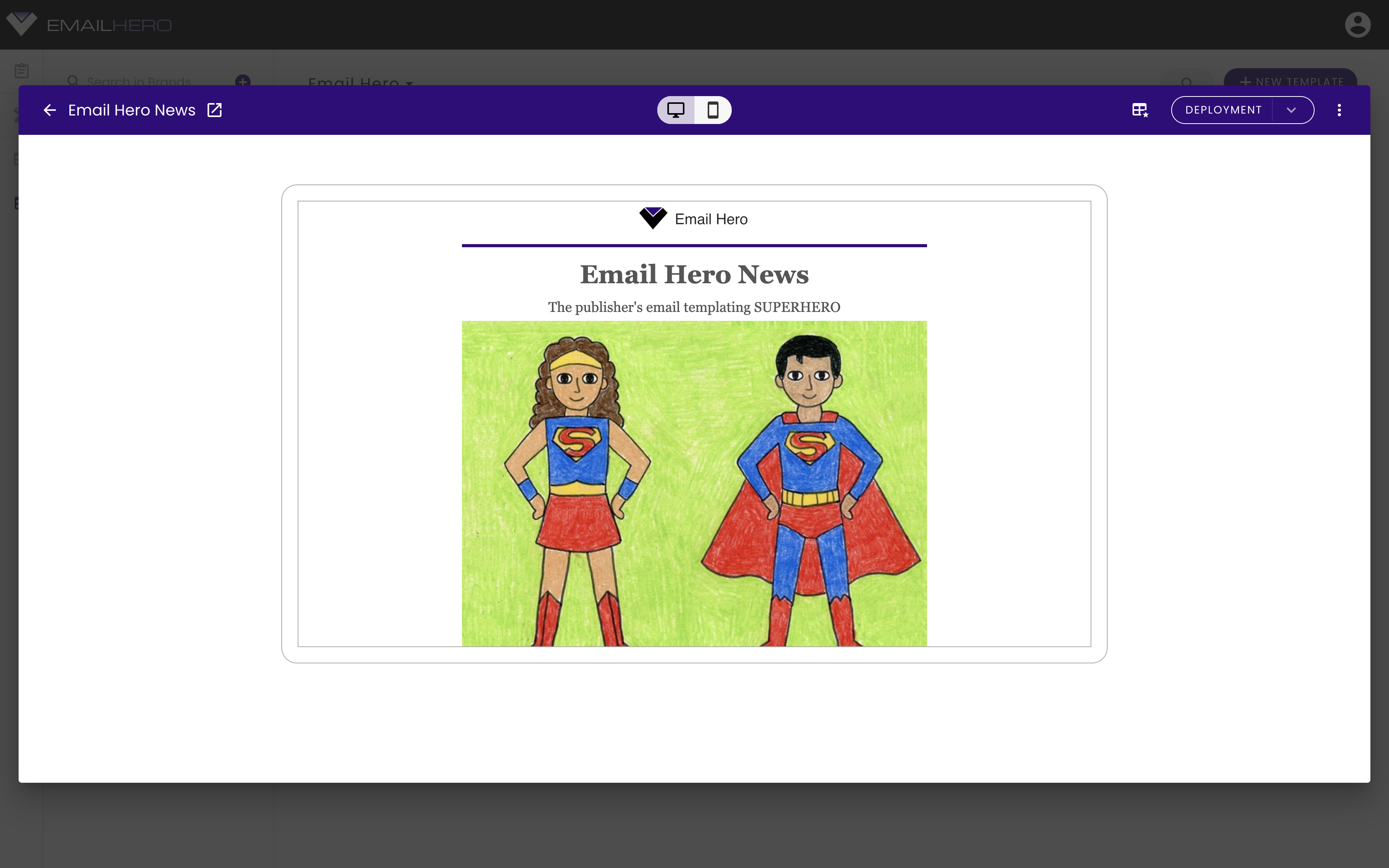
You can open the deployed version of a template if you click on the highlighted button:
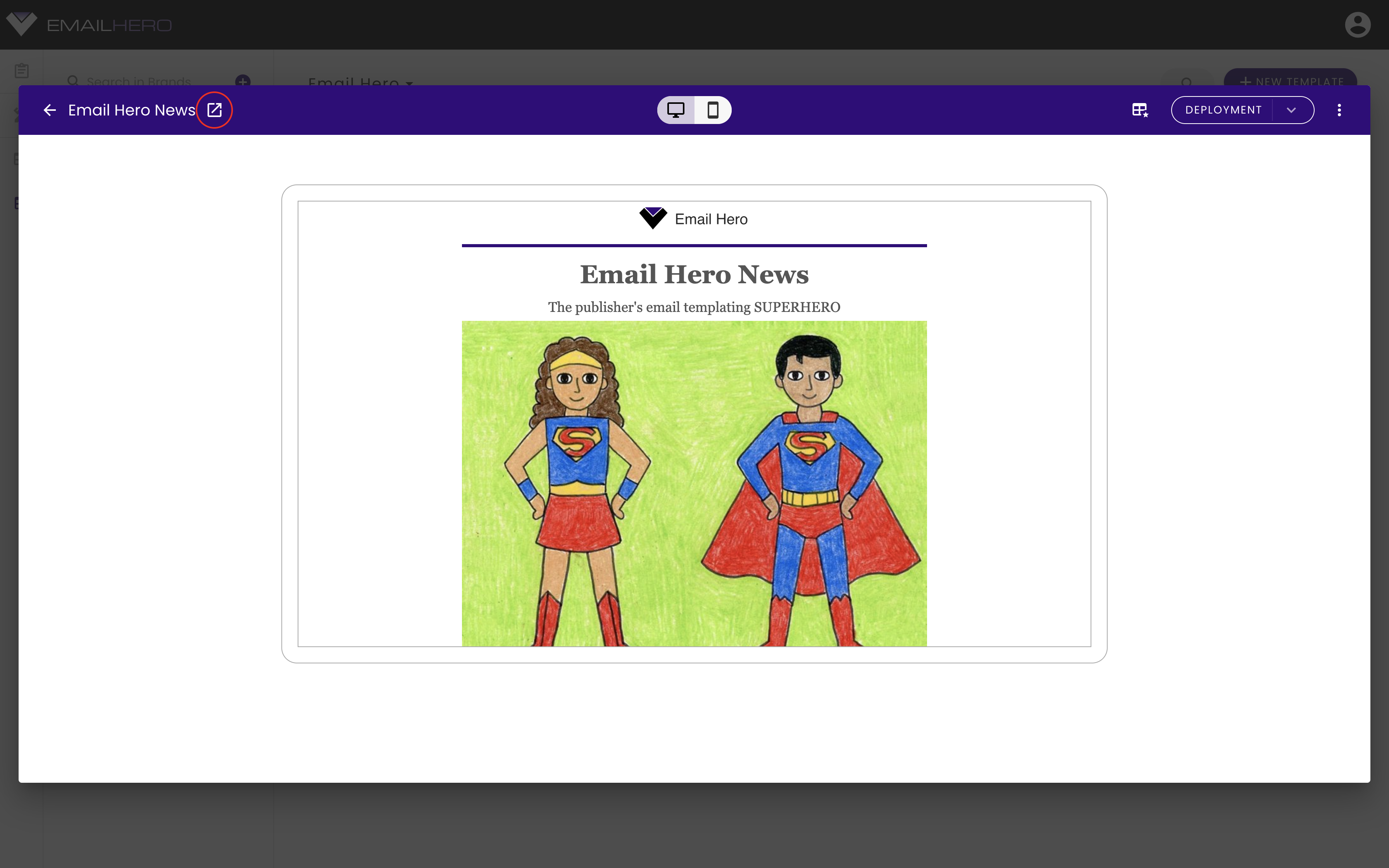
If your template is not deployed yet, then there is nothing to show, so you will see the following view:
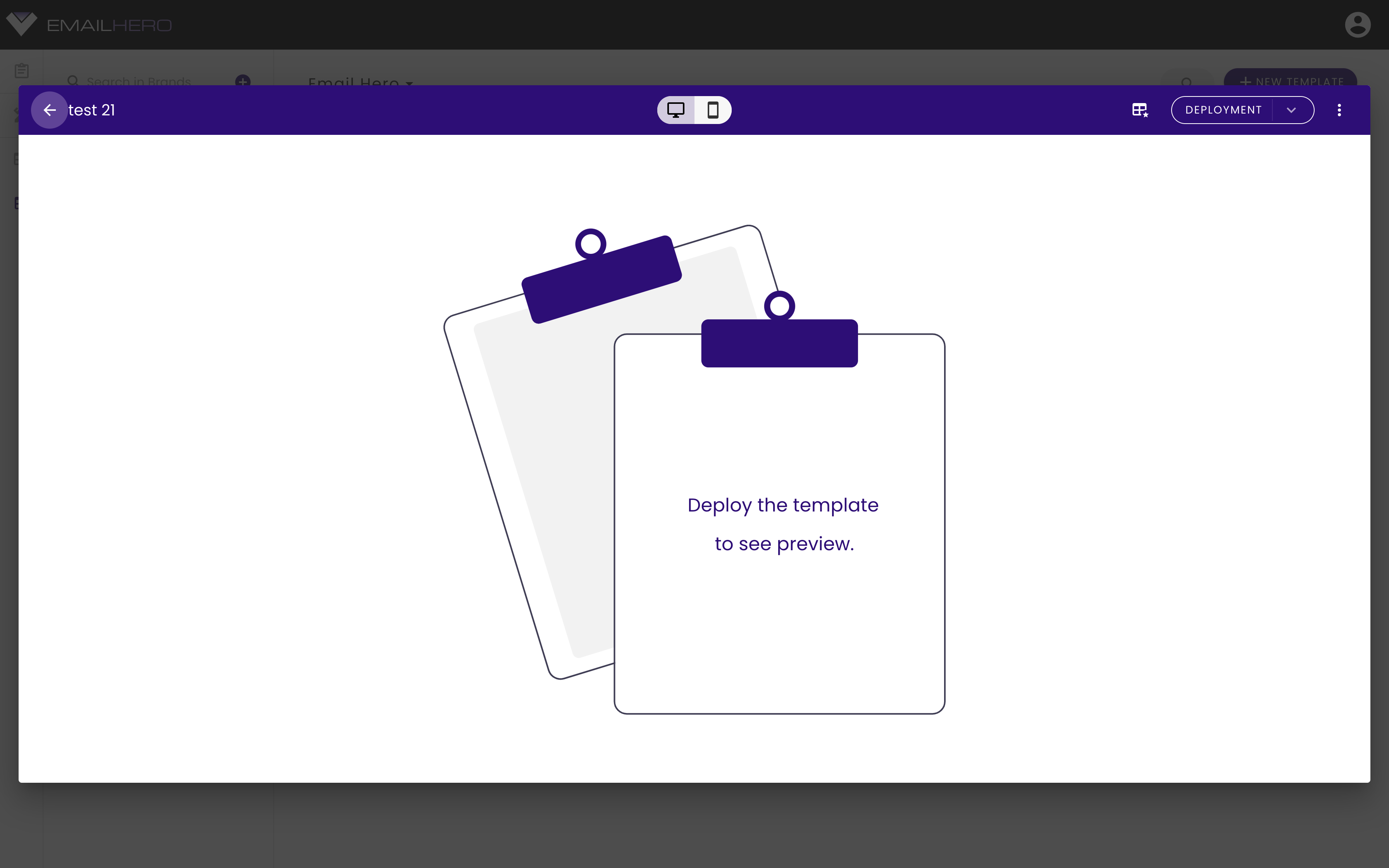
# Linked templates
When a template is linked to a master template, then all of the changes in the master template will automagically be reflected in the linked templates.
If you want to create a linked template, then you will need to select the linked option on the 'Create New Template' dialog:
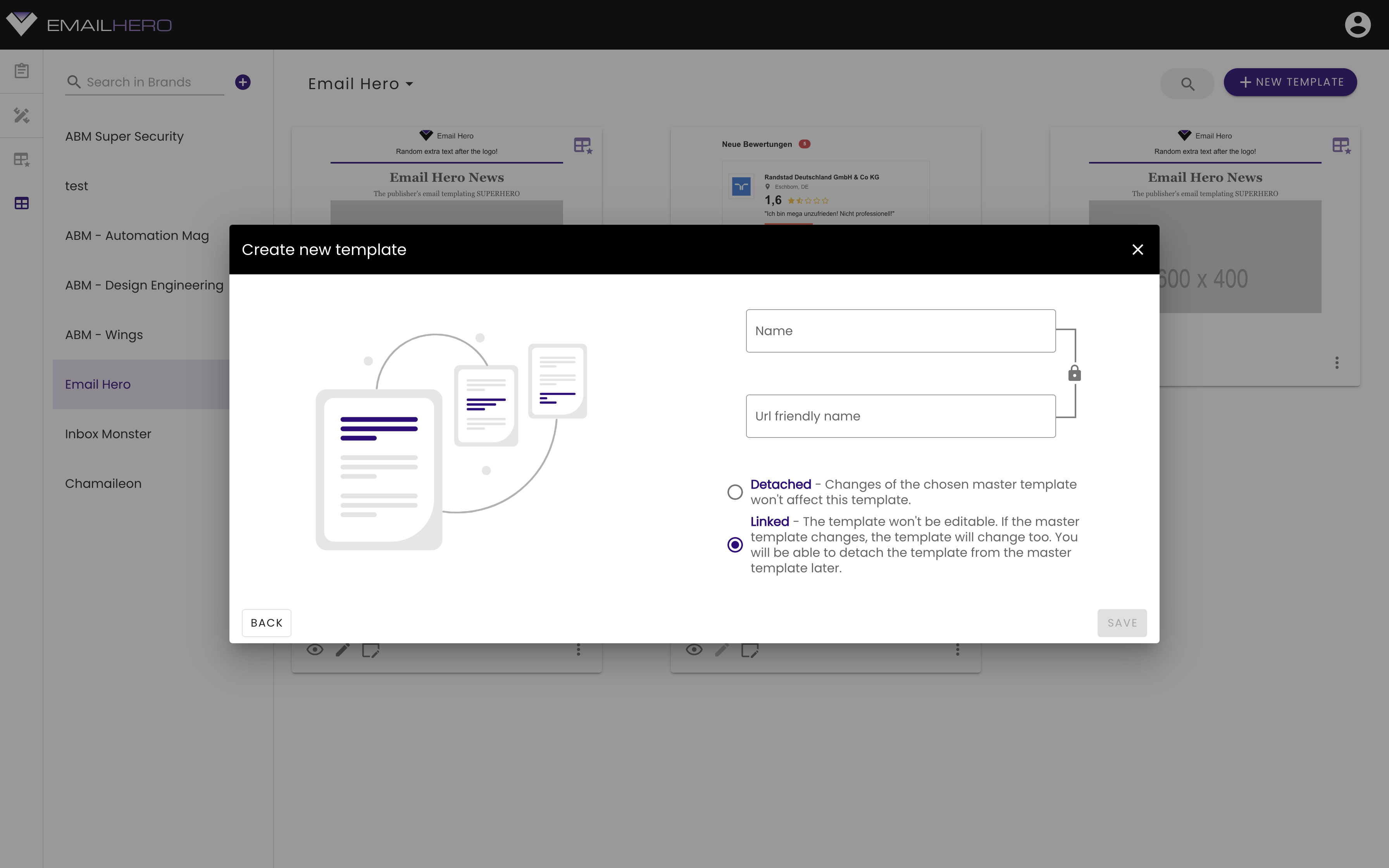
Linked templates are denoted by the master template icon: . If you click on the icon, then you will see a menu with two buttons:
- Open master template: opens the linked template's master template in a new tab
- Detach: detaches the template from the master template
BE CAREFUL
If you detach a linked template from its master template, then you will not be able to re-attach it afterwards.
You can reach the linked-template-related operations on the template page:
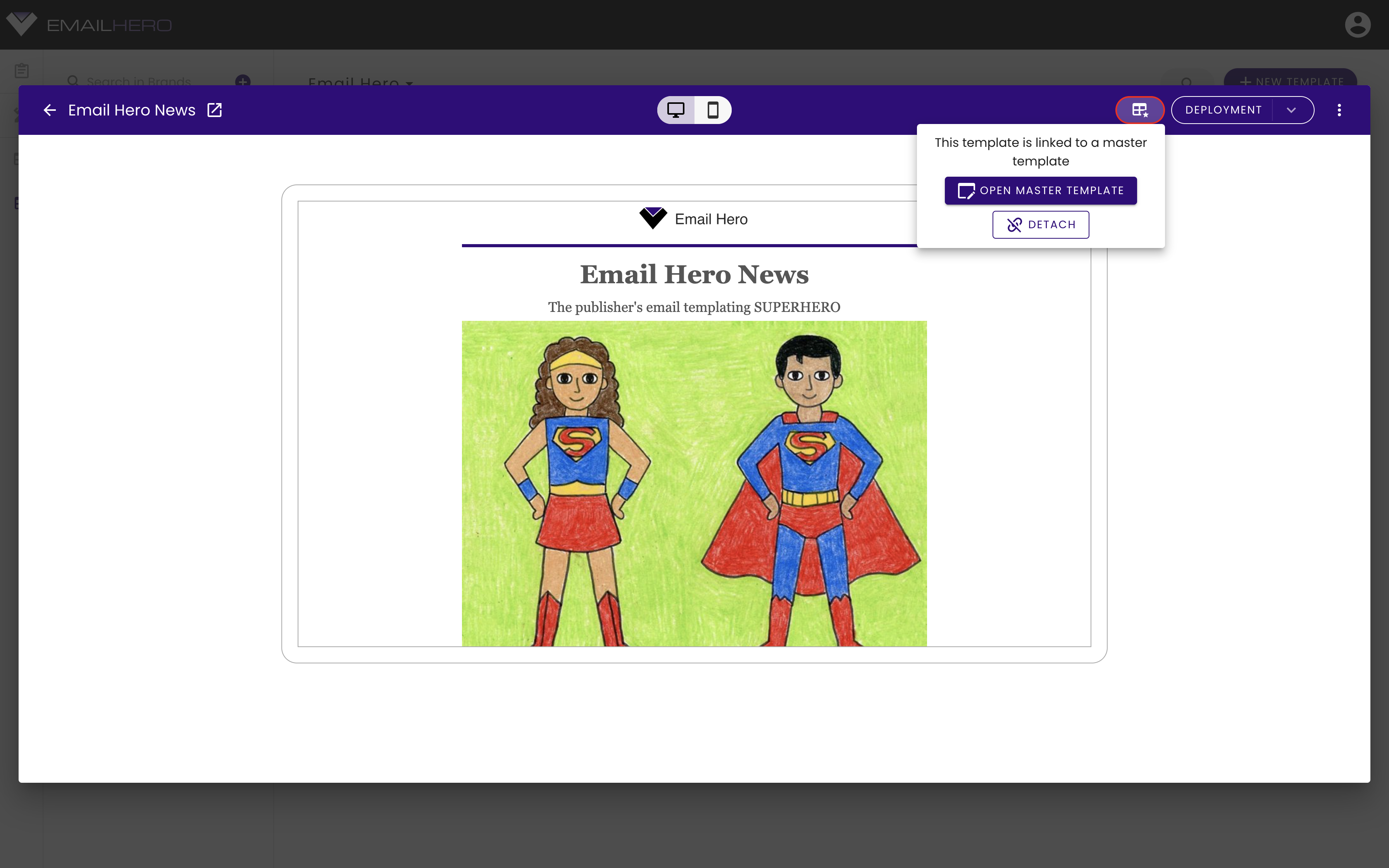
You can also reach it on the template grid:
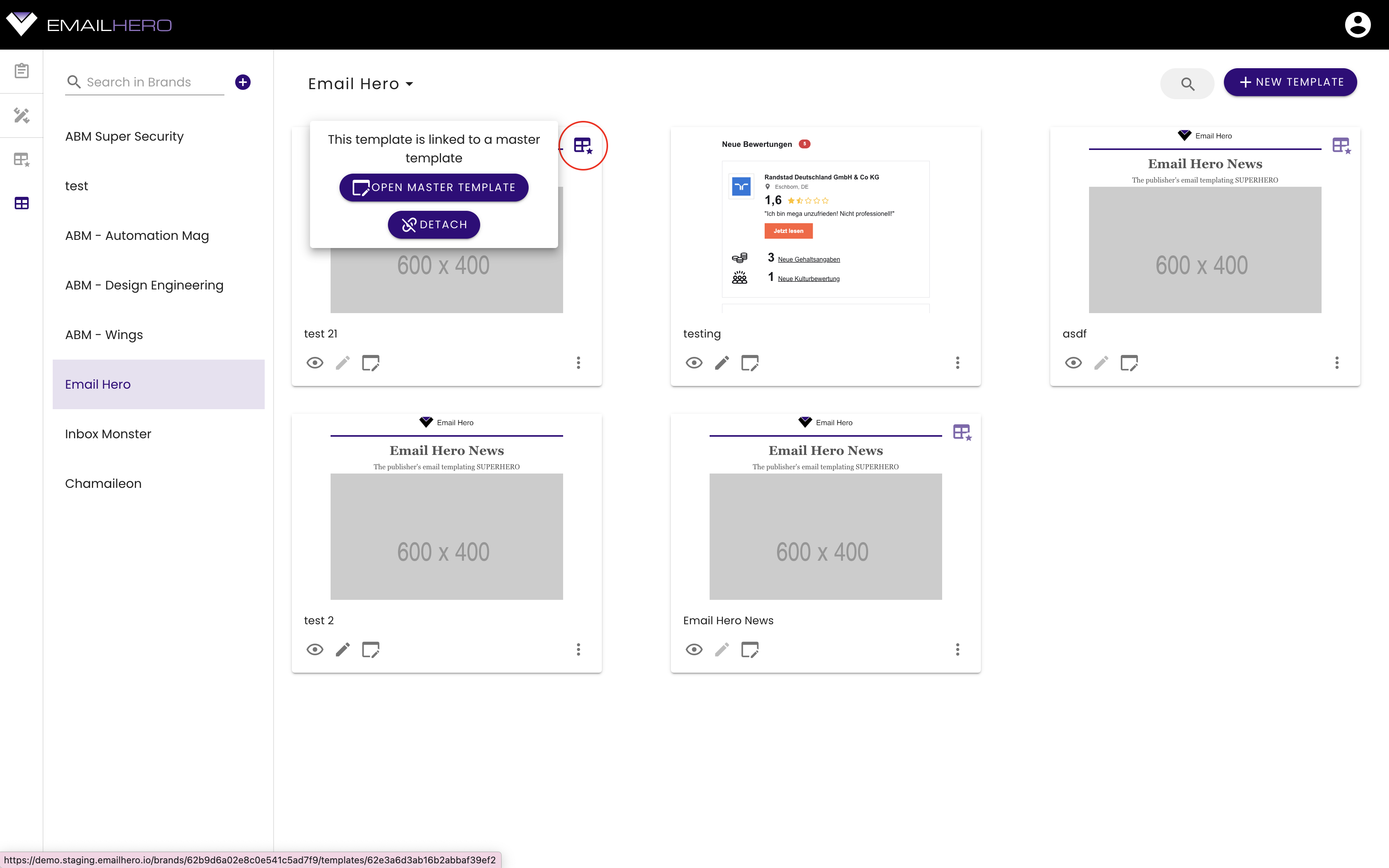
PRO TIP
Often times you don't want to roll out a change to all of the templates at once. For example, you want to try out the change, make some measurements, or even A/B tests.
If you want to apply the changes to only one or a few templates, then you can detach those from the master template, do your changes & measurements only for those few templates, and if you are satisfied with the changes, you can make those changes in the master template as well.
# Detached templates
If you want to create a detached template, then during the creation process, you will have to select the detached option:
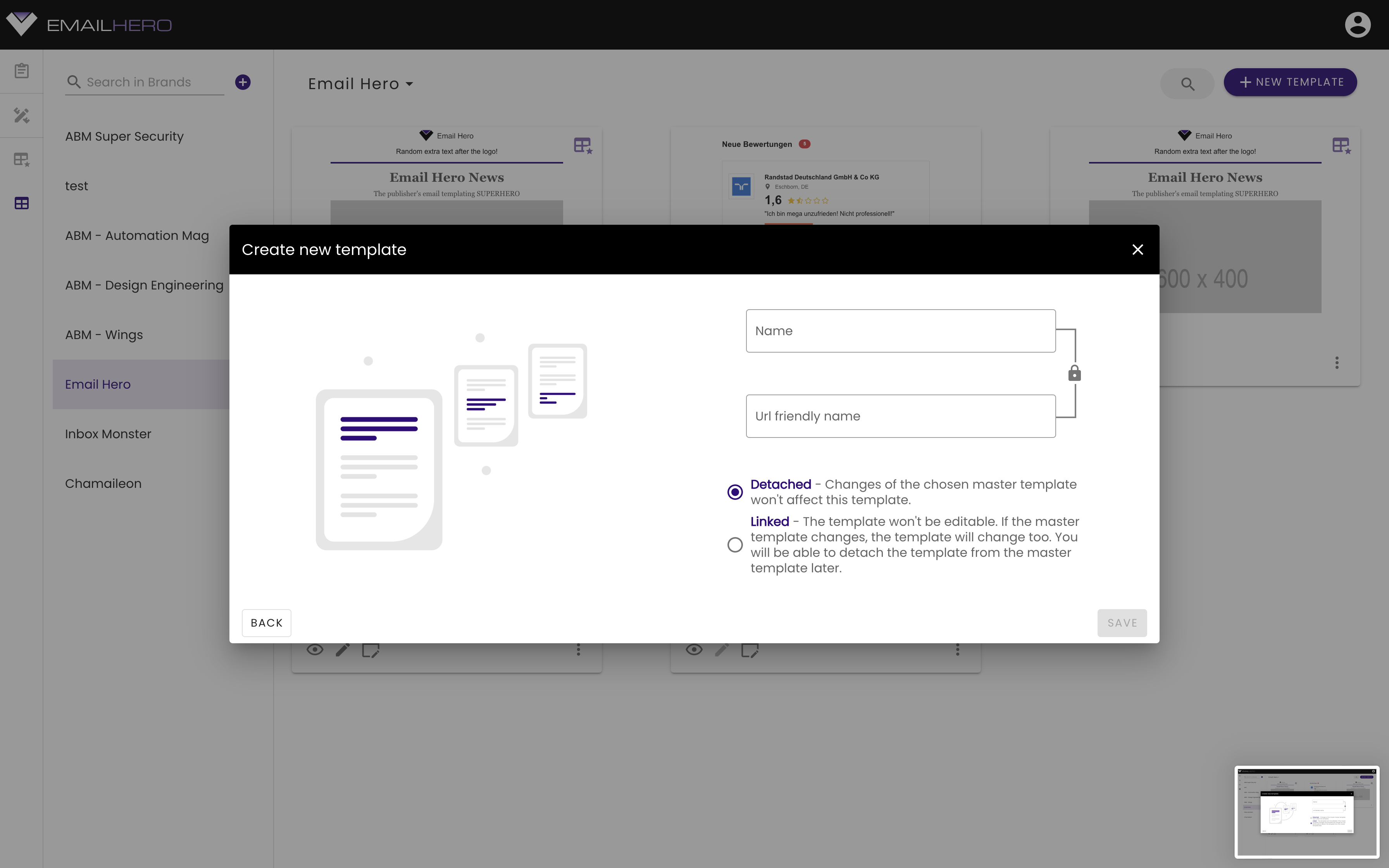
This way, your template will be the copy of the master template, and the changes in the master template will not be reflected in the template.
If a template is not linked, but detached, then you will not see the master template icon anywhere. Not on the page, and not on the template card as you can see on the screenshot below:
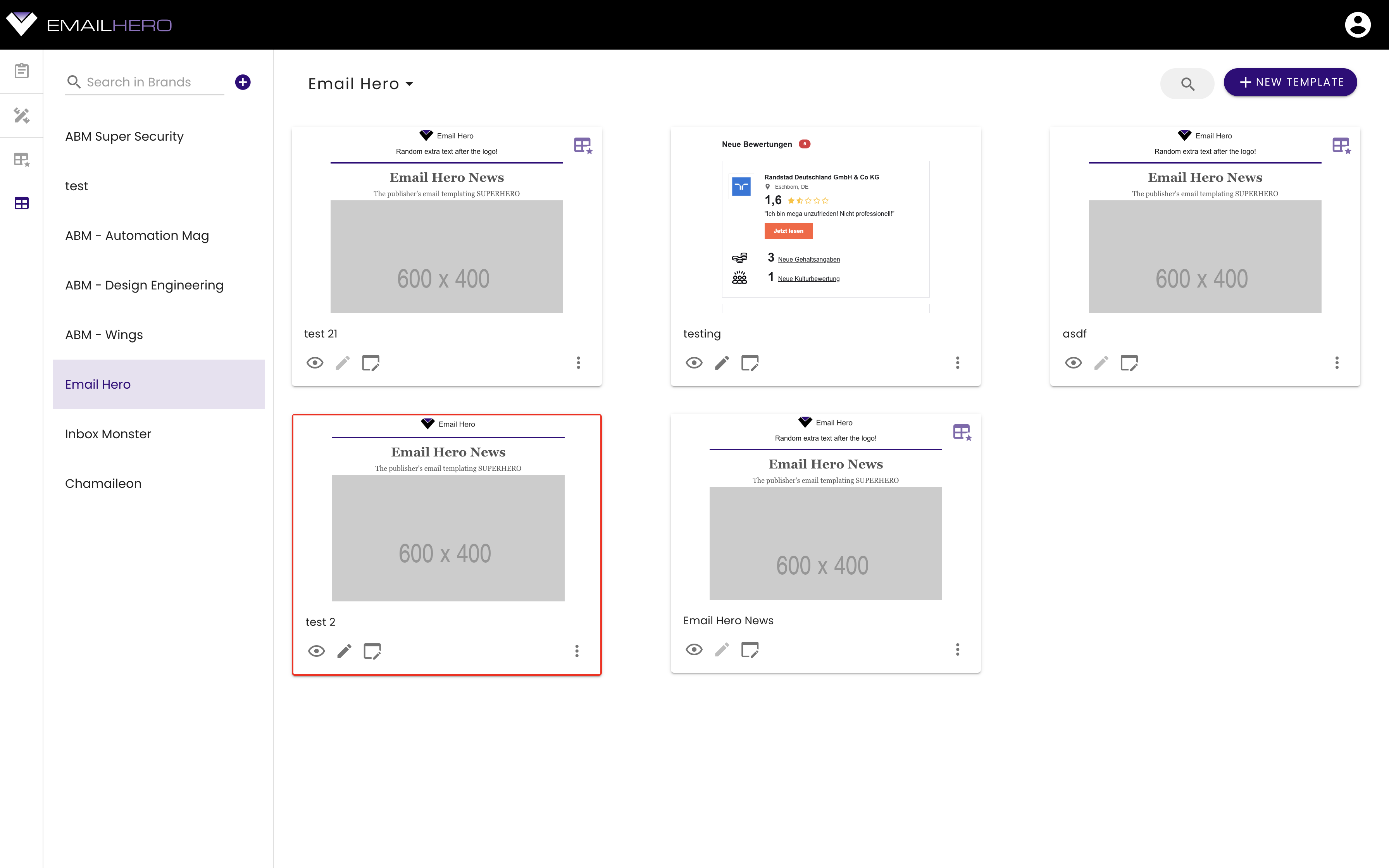
The other way to end up with detached templates is when you detach a linked template. It is described in the previous section.
# Design system params of a brand
As mentioned on the design systems page in the section about variable inheritance, you can override variable values coming from the design system on the brand level.
You can open the design system params dialog of the actual brand:
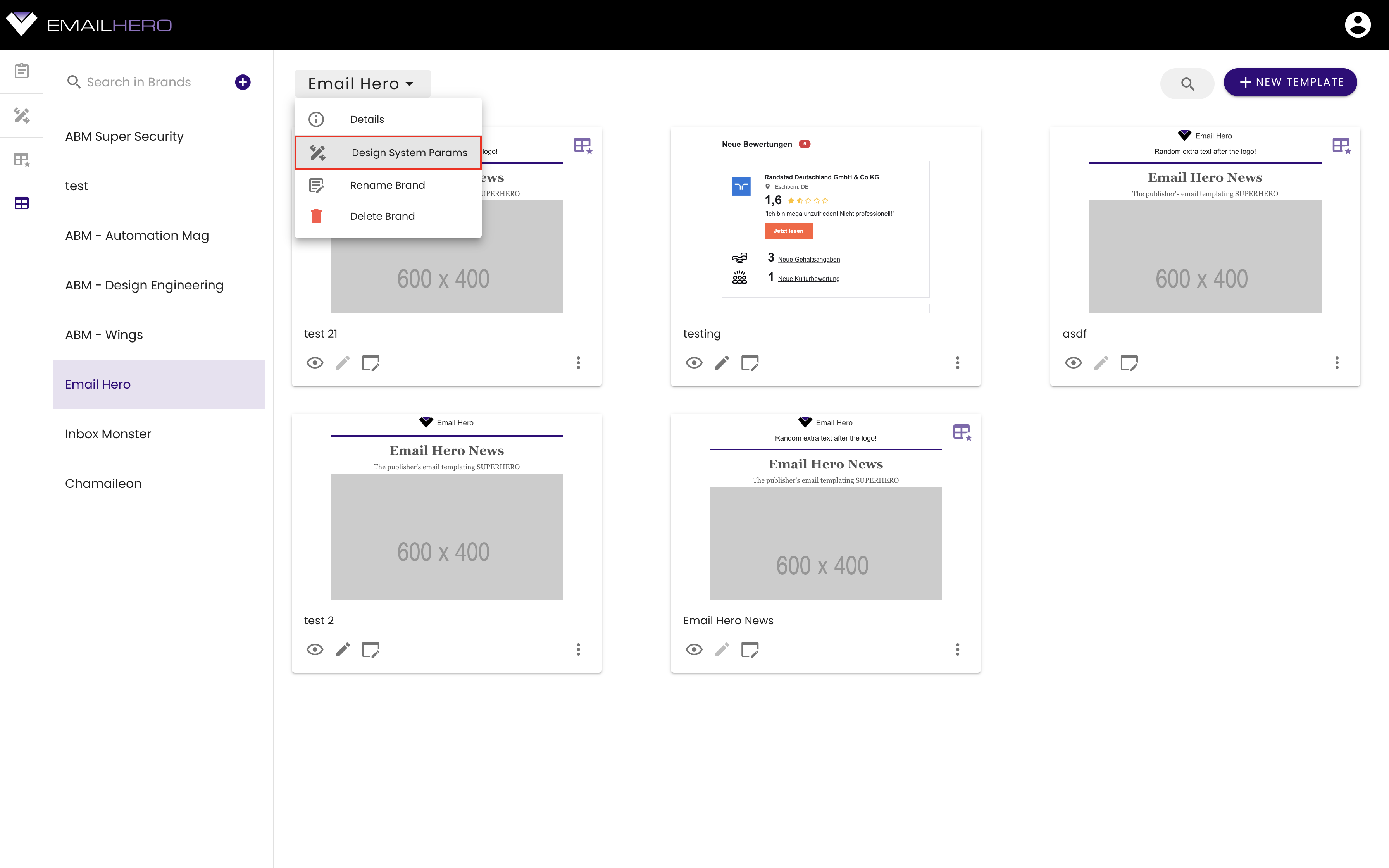
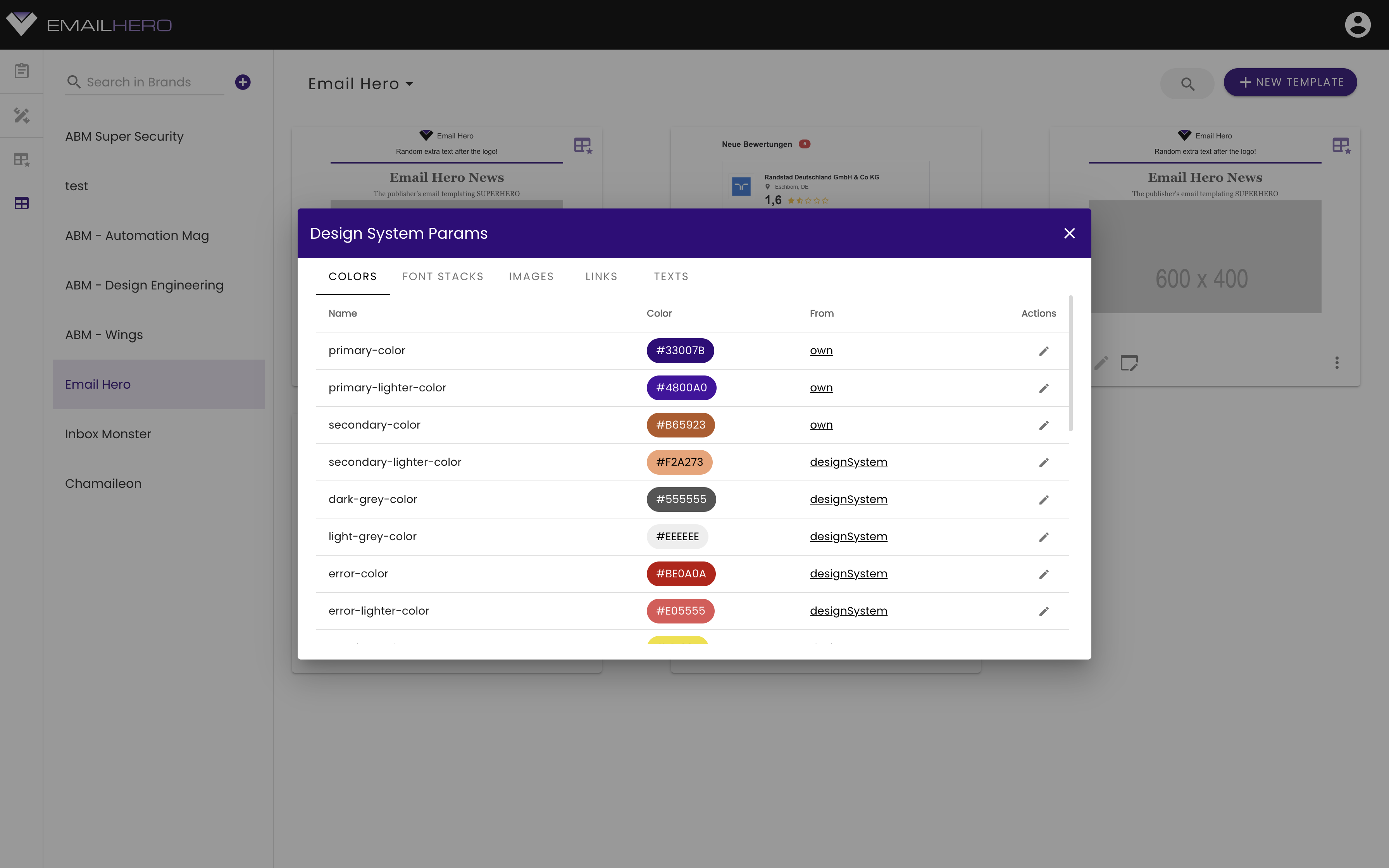
# Design system params of a template
You can also override the design system params on the template level as well.
You can do it from the template page:
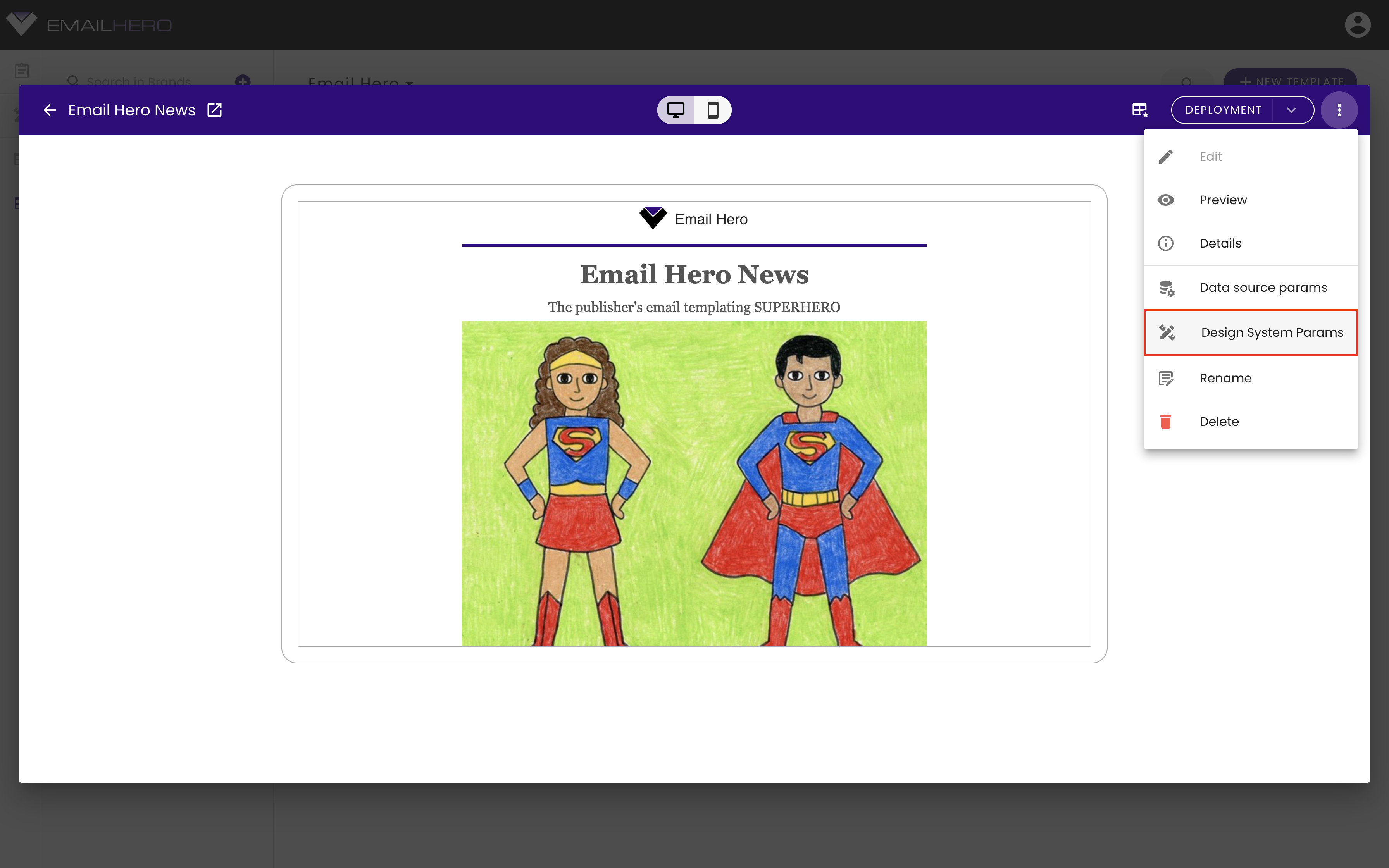
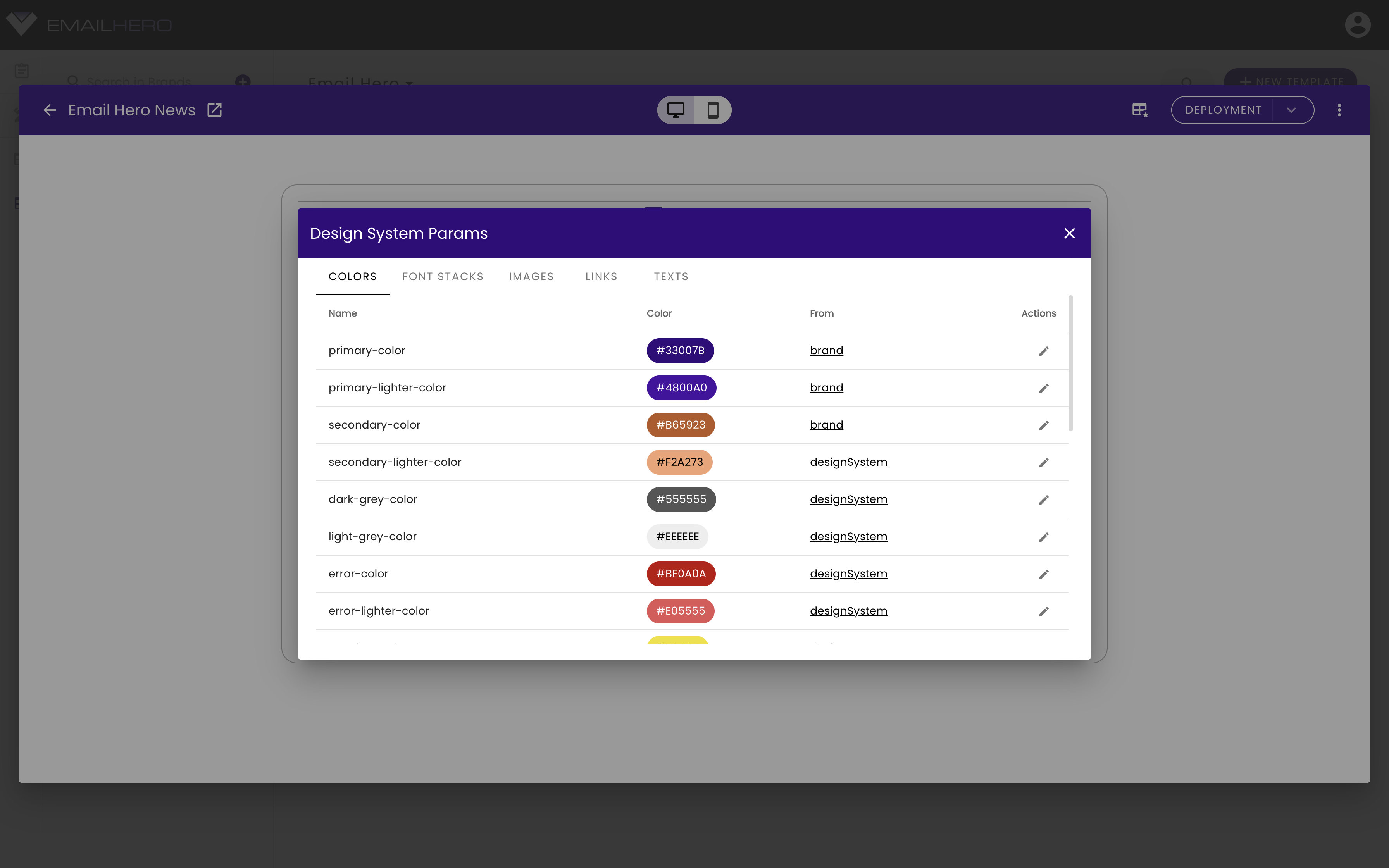
And you can also do it from the template grid:
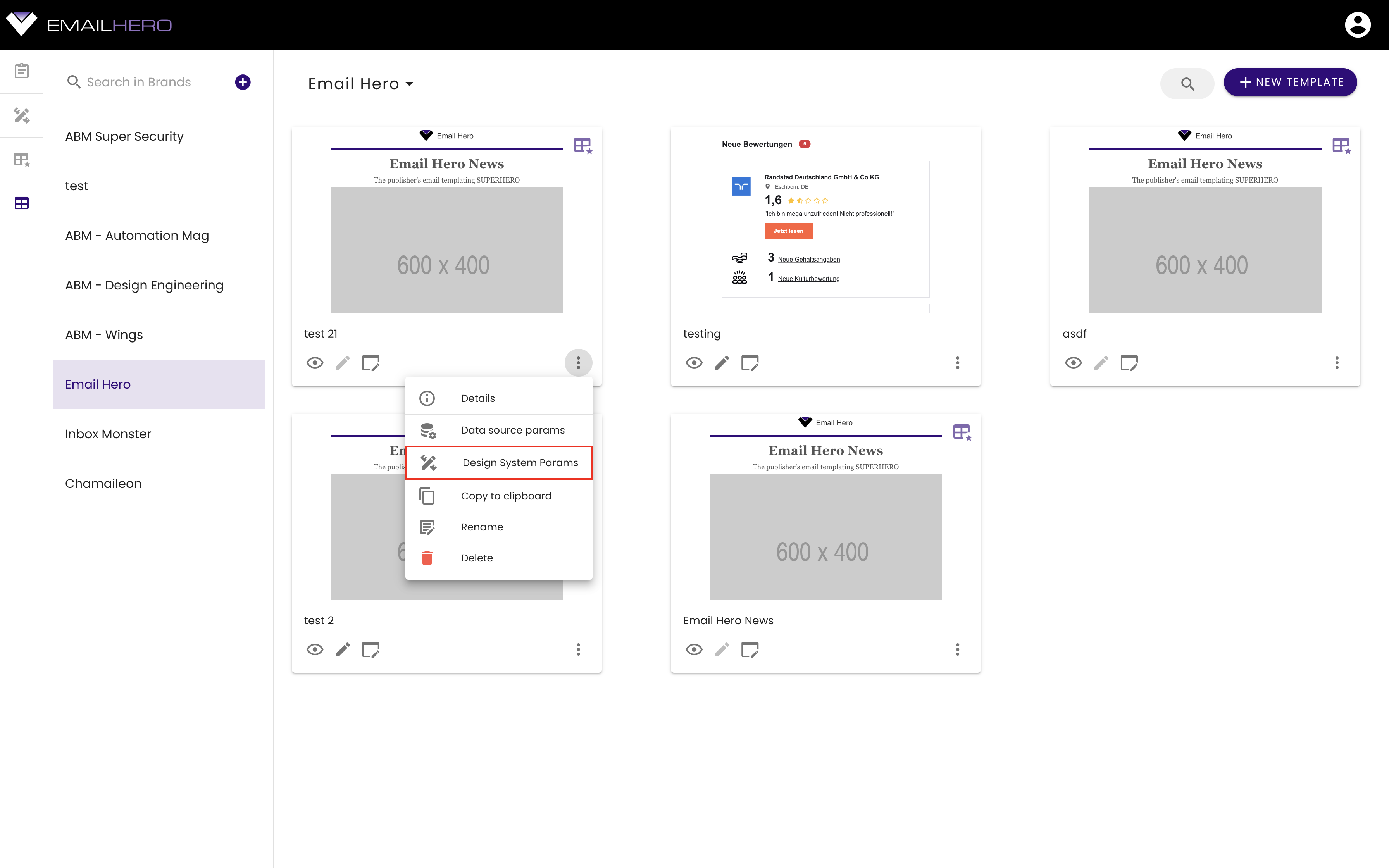
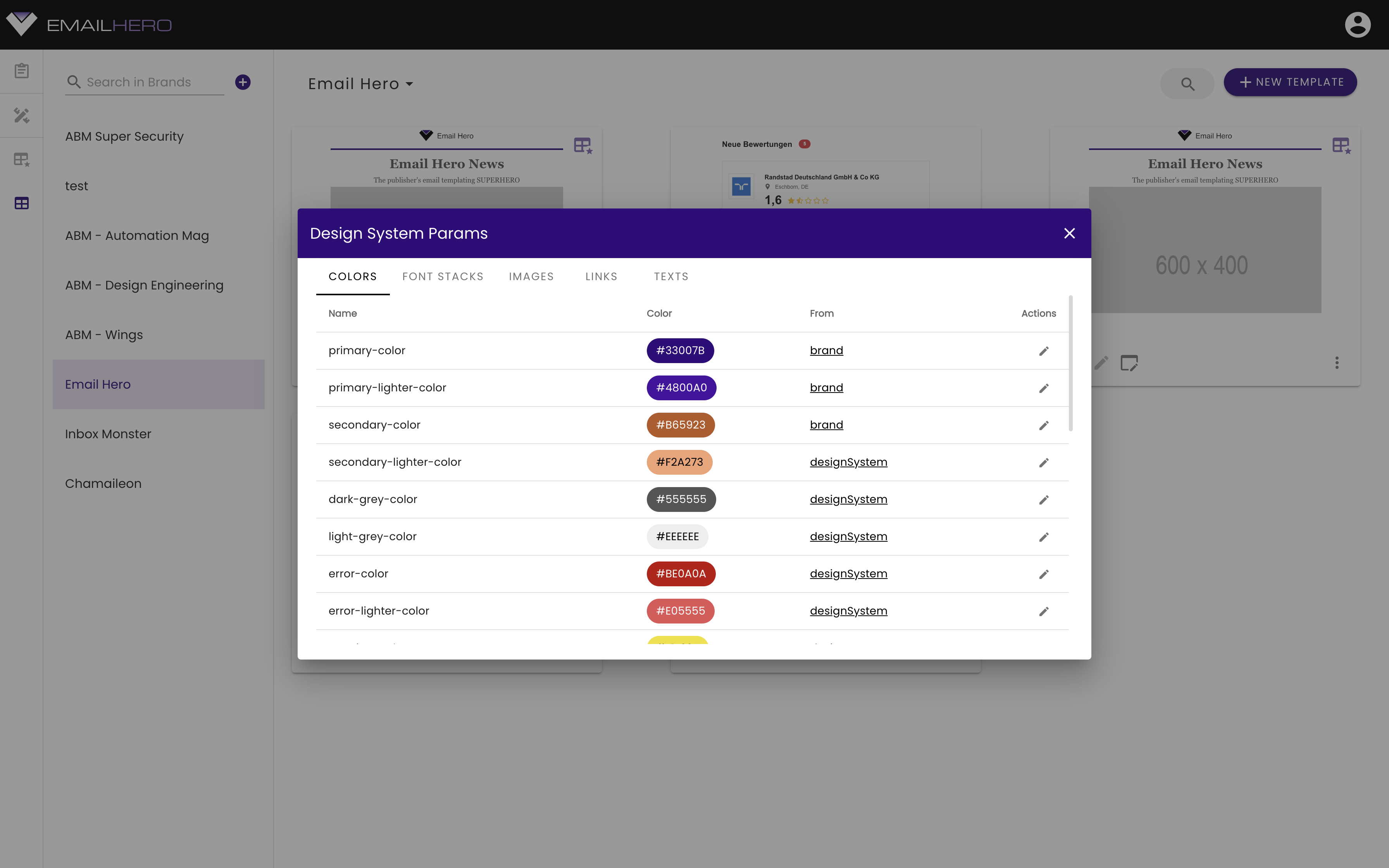
# Data source params
Data source params is one of the most important things when it comes to templates. You can set up everything important regarding your integration. This is usually means some kind of ID of the newsletter content of your CMS; analytics-, and ads-related properties.
Since these parameters change from customer to customer, please consult with the Email Hero team about your data source params.
As usual, you can reach the data source parameters from the template page:
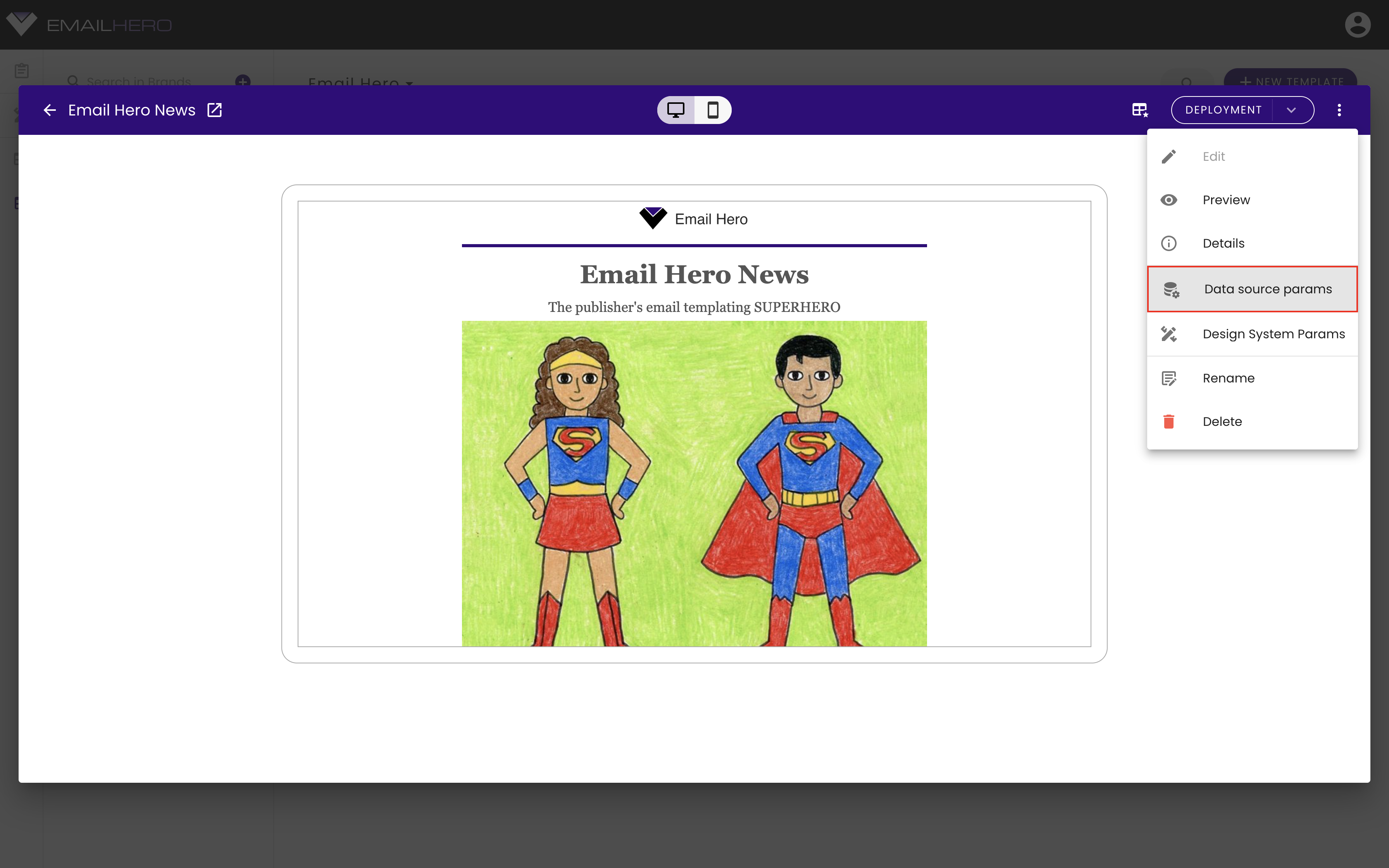
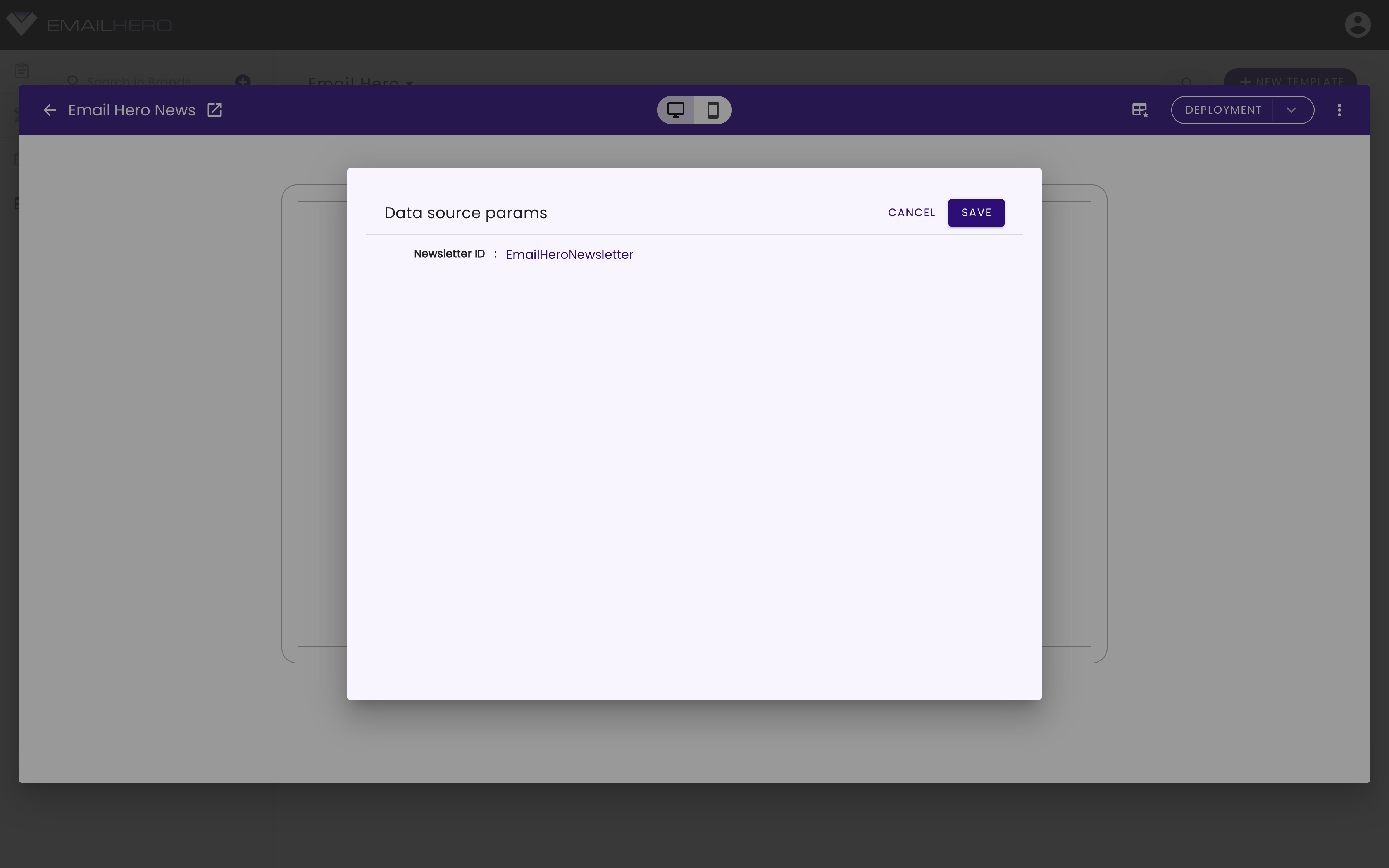
As well as the template grid:
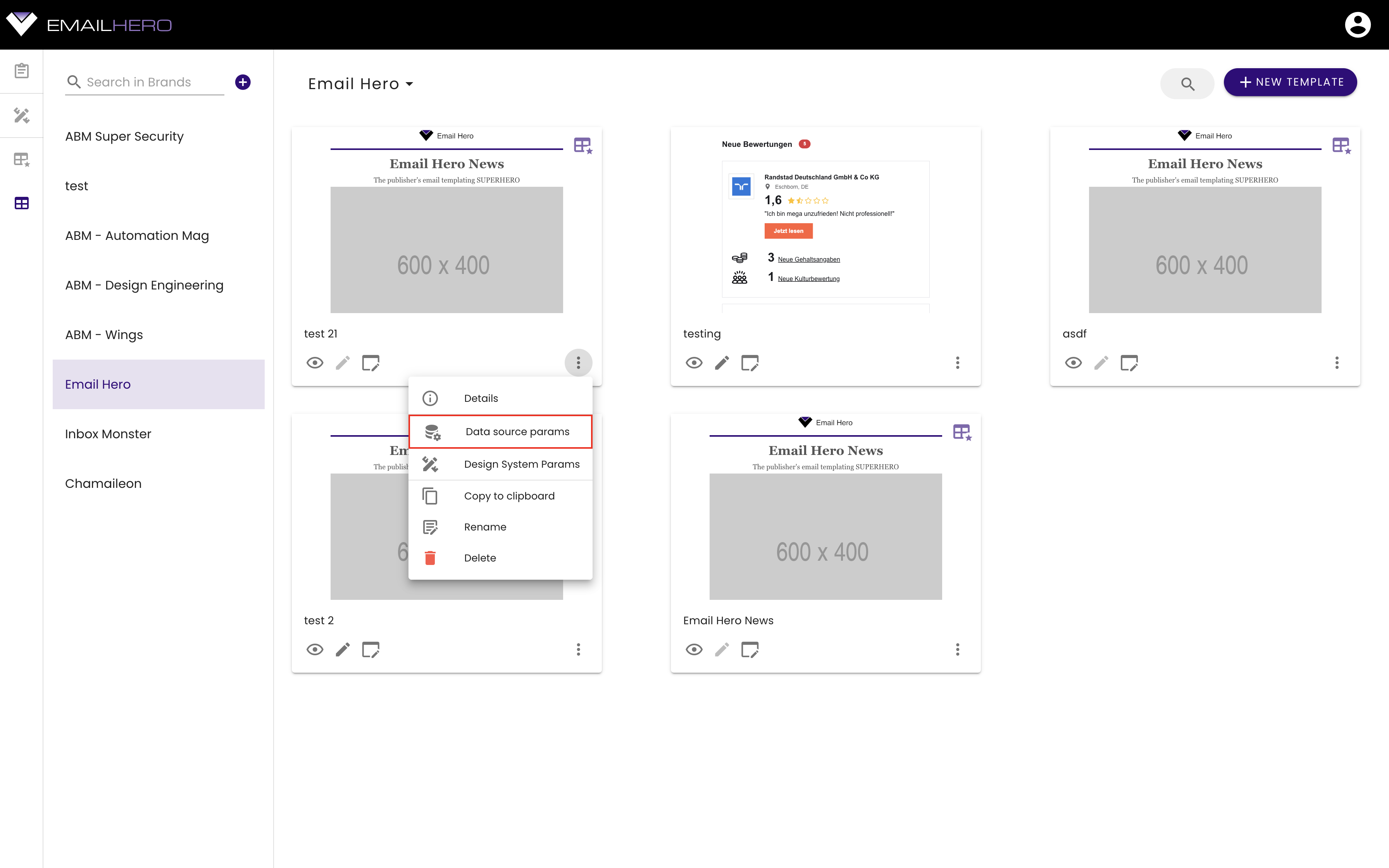
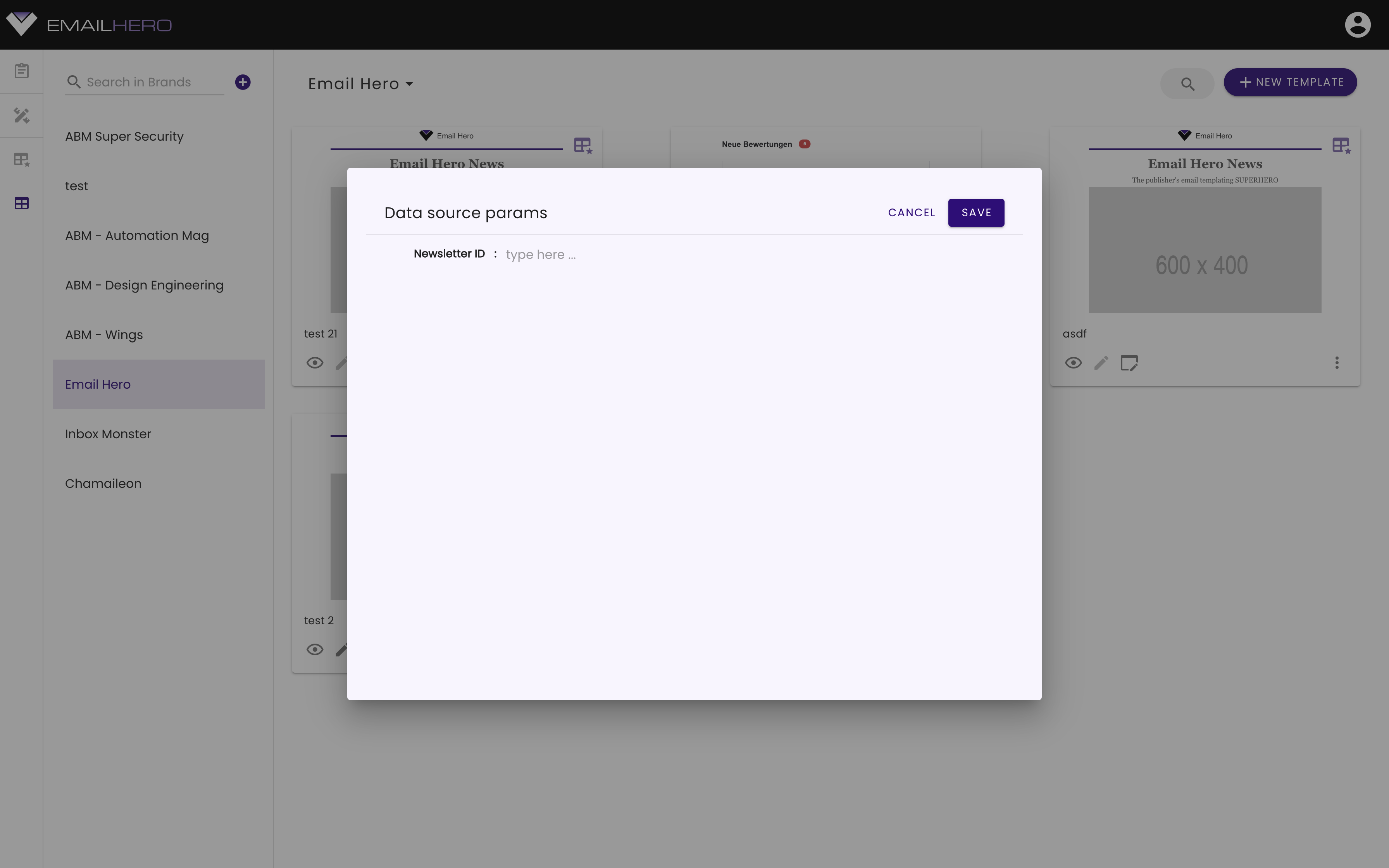
# Template deployment
Whenever your template is changed, you will see the following warning message on its page. You can check out the visual differences by clicking on the See differences button.
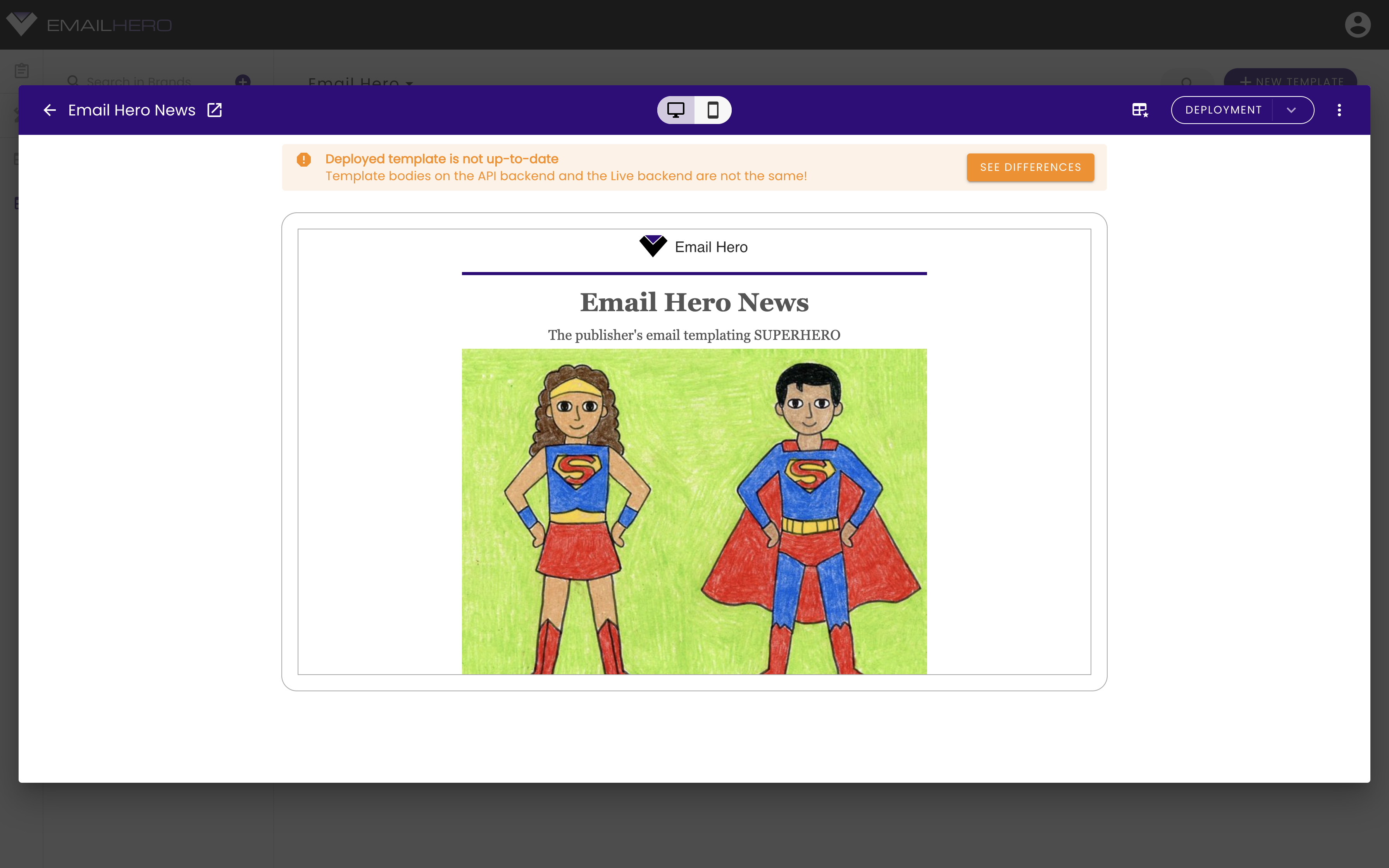
On the left-hand-side of the visual comparision, you can see the currently deployed version, whereas on the right-hand-side you can see the changed version.
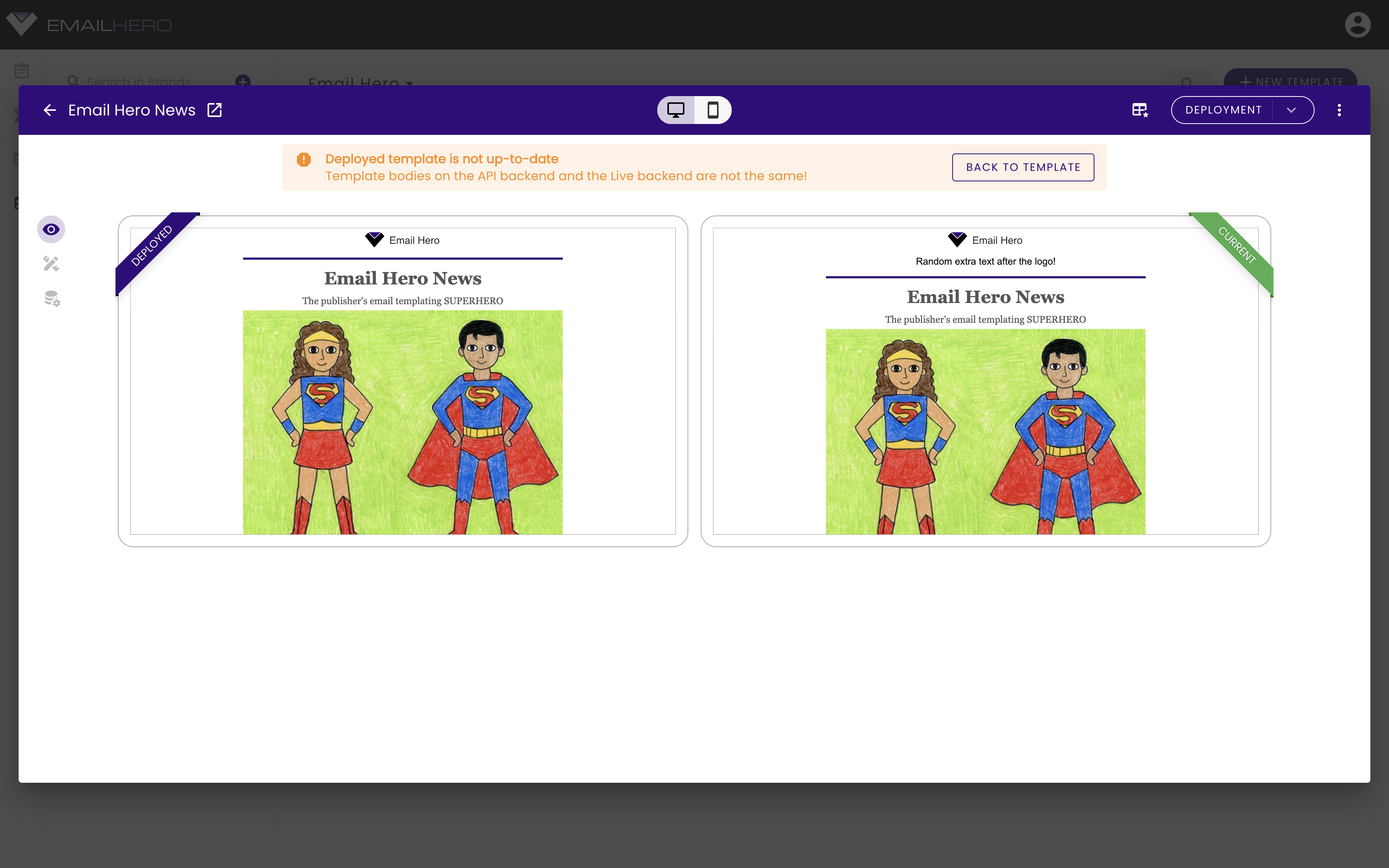
If you are satisfied with the changes, you can press the Deployment button.
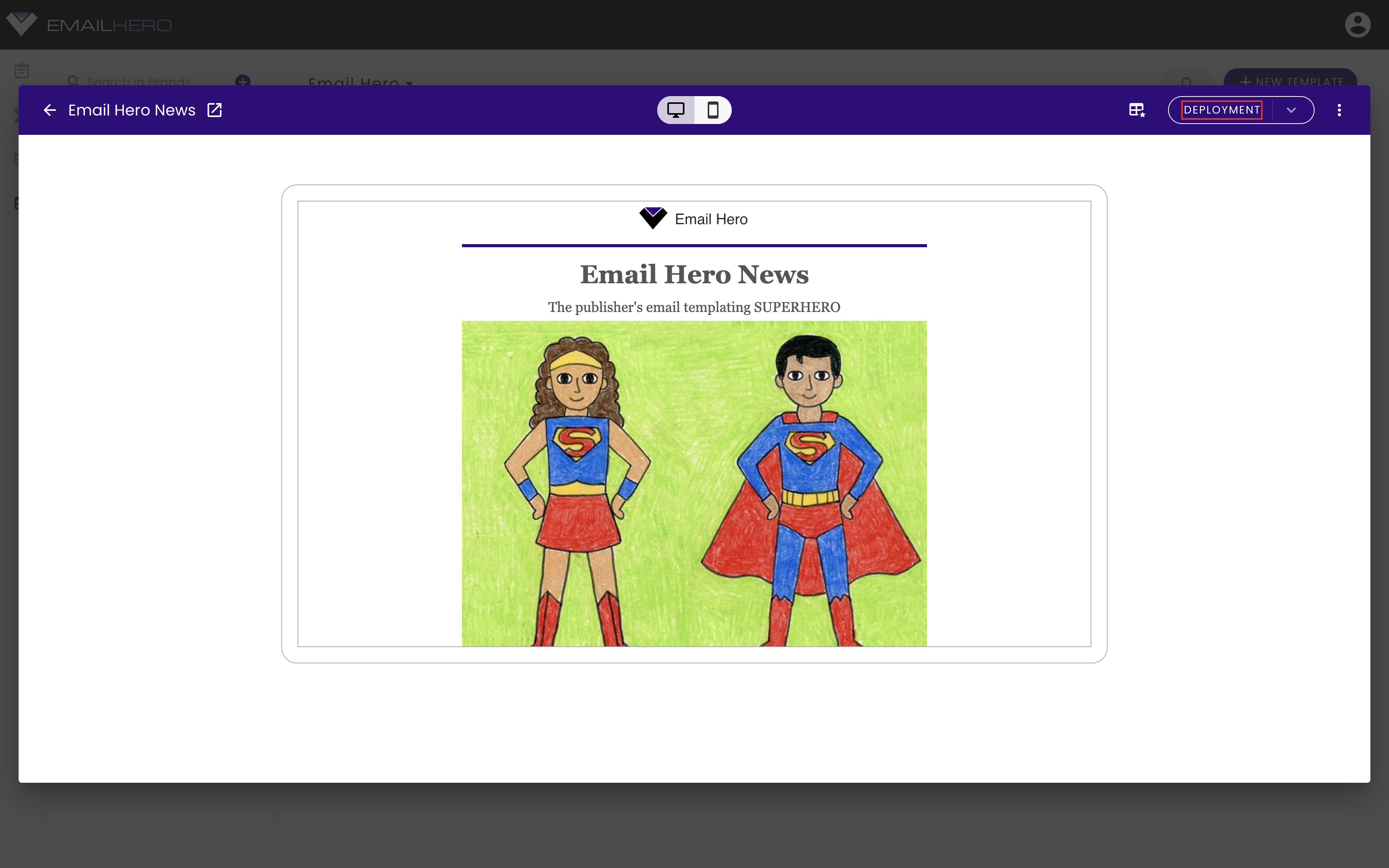
But you also have other deployment-related actions in the dropdown:
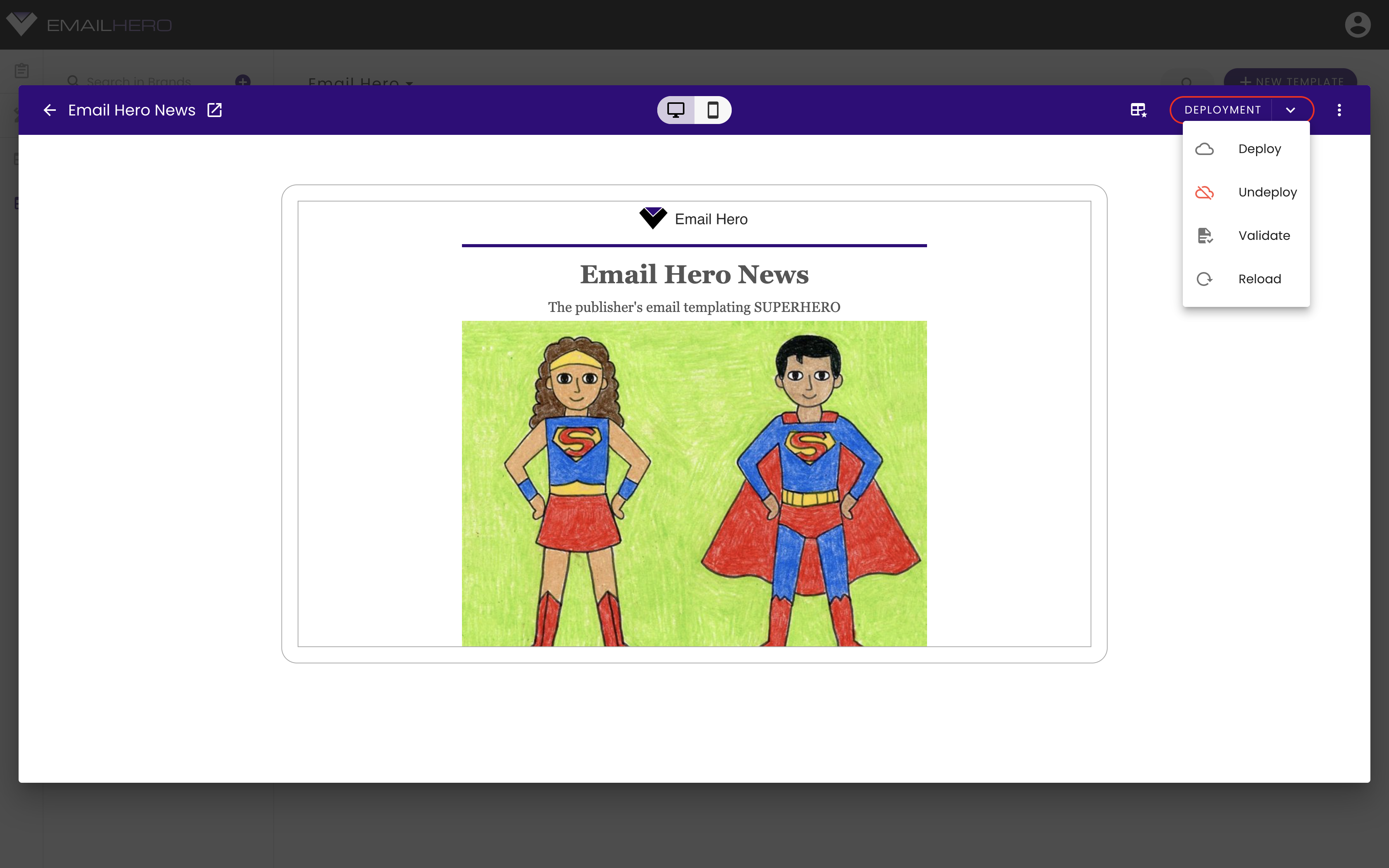 If you want to delete the deployed version of a template, click on the
If you want to delete the deployed version of a template, click on the Undeploy menu item.
You can also validate your template by clicking the Validate template button. It checks if the merge tags in your template are valid. There is a template validation process before the deployment as well, so you won't be able to deploy an invalid template.